

This list is actually a mirror of the favorites in macOS, which means you need to add that folder to the sidebar in the Finder. On a Mac, if you want to make it easy to find, you can add the folder to your Favorites list in DxO PhotoLab. Launch DxO PhotoLab 2, and navigate to that same folder. Save the original in a dedicated folder for this workflow.Ģ. Right click and save the image you want to process in DxO PhotoLab.įor the Location, create a new folder that you’ll use every time for this (that’ll make it easy to find the photos in DxO PhotoLab and also in the operating system so you can delete them later), called something like “Lr CC to DxO PL2 TEMP” as I did, and save the image there. Right-click on the photo you want to edit, and choose Save To… and then set the file type to Original + Settings. Export the RAW file from Adobe Lightroom CC, open that into DxO PhotoLab 2, export a TIF or JPEG file from DxO PhotoLab, import that back into Adobe Lightroom CC, then delete the originals in the Finder - (maybe).ġ. I’ll break it down step-by-step, but here’s the short version of what you’ll have to do. Every photo is stored in the cloud, and even if you choose to have all originals backed up locally, adding an image into that folder in your file system won’t make it automatically show up in Adobe Lightroom. This makes it a lot easier to manage and find your files, however it also means that there’s no local file structure to tap into. One of the advantages of Adobe Lightroom CC is that there’s no separate “Folders” vs “Collections” views like in Classic. There isn’t even a plug-in menu to use any third party plugins at all! But that doesn’t mean you’re locked out of all these tools - it just means you have to jump through a few more hoops. Unfortunately Adobe hasn’t yet opened up a plug-in architecture for Adobe Lightroom CC, which means there are no automated ways to move the RAW photo from Adobe Lightroom CC into DxO PhotoLab. If you’re a CC user, things get a little more complicated. Using the new ADOBE Lightroom CC and DxO PhotoLab 2 If you want to add it to the collection where you started from, just drag the photo from the DxO PhotoLab collection to wherever you want it.ĭxO PhotoLab puts your rendered image into a unique timestamped collection, making it easy to find back in Lightroom. However DxO PhotoLab actually creates a new timestamped collection with every export, making it very easy to find. If you’re using Collections, it’s just one more step, as the newly created file will not show up as a stacked photo in the collection where you started from. Back in Adobe Lightroom, this will automatically show up as a stacked image next to the original in the Folders view. That will let you choose the format of the exported file, which will automatically be rendered and saved in the same folder where the original RAW file is on your computer. When finished, click the export button in the bottom right corner and select Export to Adobe Lightroom.

Select any photo in Adobe Lightroom, and from the File menu, choose File > Plug-in Extras > Transfer to DxO PhotoLab 2 (this is in stark contrast to the standard plug-in option, Photo > Edit In, which would render a TIF file and send that to an app or plug-in). The RAW file will be sent to DxO PhotoLab, where you can do whatever edits you want. Since DxO PhotoLab excels as a RAW converter, you want to send your RAW file to it.
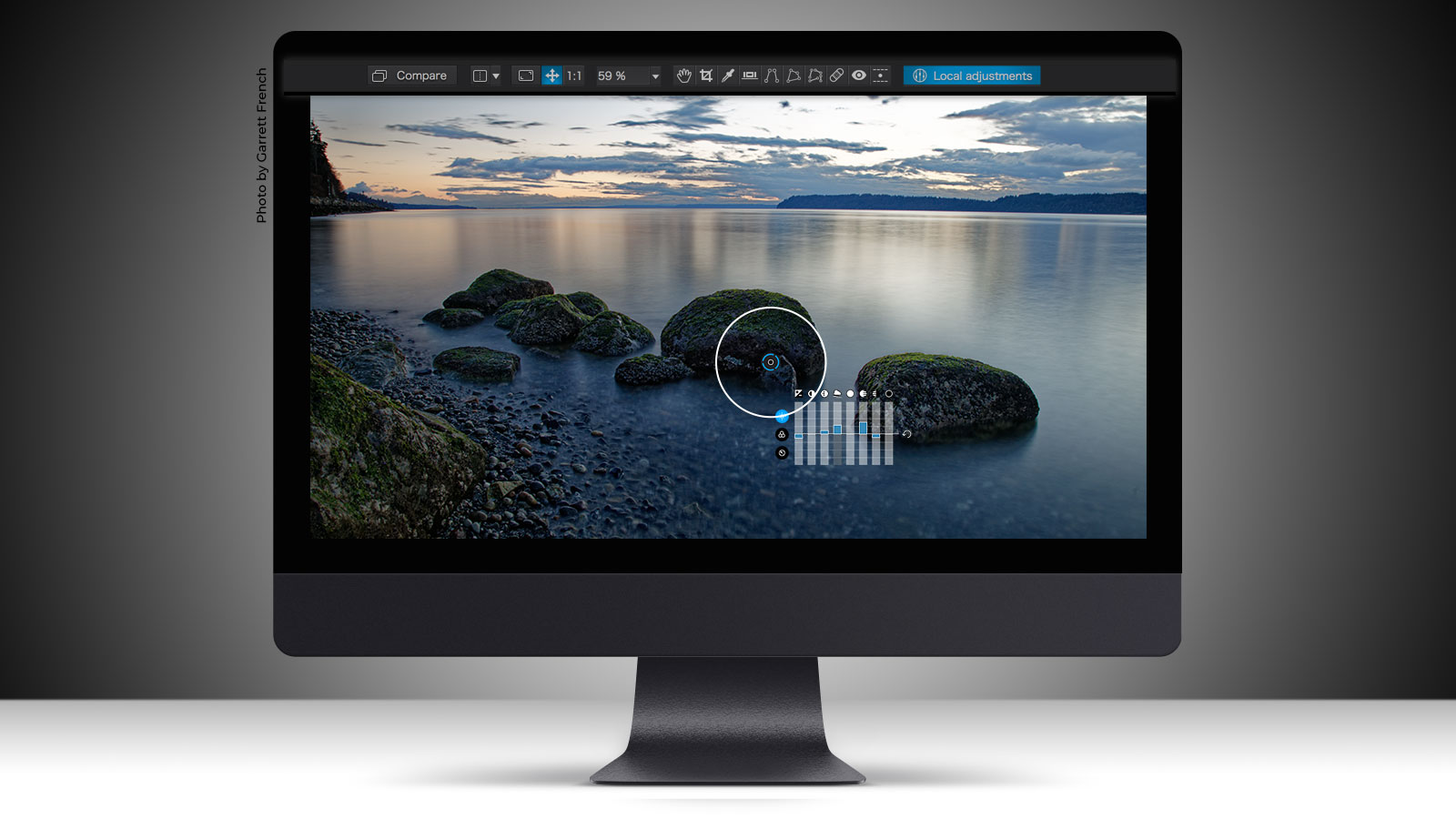
If you’re an Adobe Lightroom Classic user, then the workflow to get from Adobe Lightroom to DxO PhotoLab is well established - but let’s have a quick recap. Using Adobe Lightroom Classic and DxO PhotoLab 2 How you get your RAW file into DxO PhotoLab depends on which version of Adobe Lightroom you’re using.
#Dxo photolab 2 pick color from image plus#
But there will be times where you really want or need the tools provided by DxO PhotoLab, such as unique RAW converting, advanced noise removal with PRIME Noise Reduction, or the incredible DxO ClearView Plus tool. As an Adobe Lightroom user, you have access to all kinds of great editing tools.


 0 kommentar(er)
0 kommentar(er)
